Integrate Chef Automate with SAML for Authentication
Danger
This documentation applies to a deprecated product. Chef Automate includes newer out-of-the-box compliance profiles, an improved compliance scanner with total cloud scanning functionality, better visualizations, role-based access control and many other features. Chef Automate is included as part of the Workflow license agreement and is available via subscription.
Security Assertion Markup Language (SAML) is an XML-based, open-standard data format for exchanging authentication and authorization data between parties, in particular, between an identity provider and a service provider. Chef Automate supports SAML-backed Single Sign On (SSO) as a service provider, integrating with your chosen identity provider.
Configuring SAML for your Chef Automate enterprise
As an enterprise admin, you can configure a SAML Service to enable
single sign on. To do this from the Chef Automate UI, click on the
Admin menu item. From the Admin screen, navigate to the SAML Setup
tab. Once you are on the SAML Setup tab, you can configure the details
necessary to integrate Chef Automate and SAML.
This can either be done by supplying Chef Automate with your Identity Provider’s metadata endpoint, or by manually entering the required fields. Please note that both options require you to set a NameID Policy (explained below).
A Default Role for new users must be set in order to successfully set up a SAML service. Any combination of roles may be selected in the SCM Setup tab; all auto-provisioned users will be assigned these permissions when they first log in to Chef Automate.
Note
Automatic SAML configuration through Identity Provider metadata
To make Chef Automate configure SAML automatically from the metadata
published by your Identity Provider, check the Import Metadata box and enter its URL in the
text field. For example, the metadata endpoint for Azure AD deployments
is of the form
https://login.microsoftonline.com/SOMEHASH/federationmetadata/2007-06/federationmetadata.xml,
and Okta’s metadata is similar to
https://CORP.okta.com/app/SOMEHASH/sso/saml/metadata. You should be
able to look at the XML document served there, and find that it starts
with the following:
<EntityDescriptor xmlns="urn:oasis:names:tc:SAML:2.0:metadata" ID="_f4168057-a418-4b84-a250-29b25e927b73" entityID="https://sts.windows.net/1b218ca8-3694-4fcb-ac12-d2112c657830/">
Since it is uncommon to use CA-signed certificates for this, and the set of certificates retrieved from that endpoint is trusted in the verification of SAML logins, it is crucial for establishing trust to use HTTPS for retrieving the metadata file. Chef Automate will default to verifying the HTTPS endpoints certificate using your operating system’s trusted certificate bundle. See the Trust SSL Certificate section of Integrate Chef Automate with BitBucket for more information.
The periodic refresh can be controlled through delivery.rb. The
following are the default settings:
auth['saml_metadata_refresh_interval'] = '1d'
auth['saml_metadata_retry_interval'] = '1m'
With these settings, the Identity Provider’s metadata will be refreshed every day (1d), and if this request fails, Chef Automate will wait one minute (1m) before trying again. On failure, a retry will be attempted five times total. If the retries don’t succeed, the next attempt to fetch the metadata will be at the next refresh interval.
Manual SAML configuration
Fill out the following fields to configure SAML SSO. These details can often be found through your Identity Provider’s metadata file.
The Identity Provider’s Id, which is a URL that uniquely identifies your SAML identity provider. This is found as an attribute entityId under the EntityDescriptor element. Copy this value and put it in the Identity Provider URL text box. SAML assertions sent to Chef Automate must match this value exactly in the <saml:Issuer> attribute of SAML assertions.
Metadata XML example:
<EntityDescriptor xmlns="urn:oasis:names:tc:SAML:2.0:metadata" ID="_0579740c-32a1-46a0-a8d0-fb583f0566e7" entityID="https://sts.windows.net/1b218ca8-3694-4fcb-ac12-d2112c657830/">The Identity Provider’s SSO Login location. This can be retrieved from the metadata file. Look for the SingleSignOnService element and the Binding and Location attributes in that element. Ensure that the binding is a HTTP-Redirect binding. This is currently the only SSO Login Binding type supported in Chef Automate. Copy this location and put it in the Single Sign-On Login URL text box.
Metadata XML example:
<SingleSignOnService Binding="urn:oasis:names:tc:SAML:2.0:bindings:HTTP-Redirect" Location="https://login.microsoftonline.com/1b218ca8-3694-4fcb-ac12-d2112c657830/saml2"/>Note
There can be multiple SingleSignOnService tags, each with a different binding.Selection of a Name Id Policy option. The Name Id Policy is used to request a specific user identification format from your Identity Provider (IdP). This can be left at “Default (No Policy)” if a specific format is not required, in which case the IdP will identify the user with its default configured Name Id Policy.
A certificate from the IdP is required to verify integrity and authenticity of SAML assertions. From your metadata file copy only the certificate information from the KeyInfo block of XML, leaving out the XML tags. Paste this information into the Identity Provider Certificate box.
Metadata XML example:
<KeyDescriptor use="signing"> <KeyInfo> <X509Data> <X509Certificate> MIIC4jCCAcqgAwIBAgIQQNXrmzh... </X509Certificate> </X509Data> </KeyInfo> </KeyDescriptor>
Removing SAML configuration
The SAML configuration UI also allows for the removal of SAML configuration from the system. In order to remove the configuration, navigate to the SAML Setup tab, and then click on the Remove Configuration button. After a confirmation prompt, the SAML configuration will be removed from Chef Automate. Once the configuration is removed, SAML users will no longer be able to log into Chef Automate.
Note
Configuring your Identity Provider to accept SAML requests from Chef Automate
To configure your IdP to accept SAML requests, you need the following:
The entity identification, or the issuer. If you have not overridden this setting in your delivery.rb (see below), enter:
https://<yourChefAutomateDomain>/api/v0/e/<yourEnterprise>/saml/metadataAssertion Consumer Service / Reply URL. This is where Chef Automate receives SAML assertions from the Identity Provider:
https://<yourChefAutomateDomain>/api/v0/e/<yourEnterprise>/saml/consumeAudience. This will be the metadata URL for Chef Automate:
https://<yourChefAutomateDomain>/api/v0/e/<yourEnterprise>/saml/metadata
Chef Automate currently only supports a subset of existing SAML communication schemes. To ensure this works with your IdP, please ensure these configuration options are set up:
- Check that the identity provider endpoints are configured to accept
HTTP-Redirectfrom the service provider. - Check that the identity provider is configured to use
HTTP-POSTto connect to the endpoints of the service provider.
Enabling users to authenticate through SAML
By default, any users that authenticate successfully with the configured Identity Provider will be logged in: both users with existing user accounts in Chef Automate that are set up for SAML authentication, and users hitherto unknown to Chef Automate, which then get a user account created in Chef Automate automatically. It is also possible to migrate existing users, or to create SAML users manually.
Auto-provisioned users
The new user’s name will match their NameId value as reported by the Identity Provider (see below for the possible options). Also note that changing the NameId Policy settings after users have been created automatically will lead to new user accounts being created – since their NameId no longer matches a user’s username in Chef Automate.
These users will be assigned the default role(s) selected as part of the SAML configuration within the enterprise.
Migrating existing users and manual user creation
To use SAML for existing users, they can be migrated from Chef Automate or LDAP authentication. This can also be used to create SAML users in Chef Automate before they have logged with SAML for the first time (triggering auto-provisioning). For example, this allows you to grant a user more roles in their enterprise. The username in Chef Automate must match the NameId, such as email address, of the user in their Identity Provider. See Notes on NameId Policy for more information.
To migrate an account:
- Click on the Admin menu item.
- Click on the user you wish to edit.
- The current authentication type will be highlighted. Change it to SAML.
- Rename username to match the user’s full email address associated with their SAML account.
- Click Save and Close.
Chef Automate makes a SAML request to the Identity Provider with the
NameIdPolicy Format of
`urn:oasis:names:tc:SAML:1.1:nameid-format:emailAddress`. Your
Identity Provider must support NameIds in this format.
It is recommended that an administrator account remain a Chef Automate authenticated user. This will allow an administrator to access Chef Automate in the case of a SAML misconfiguration or problem with the SAML Identity Provider.
Note
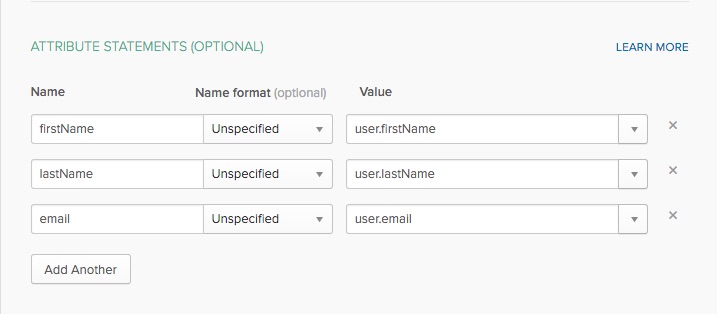
Notes on NameId Policy
The Name Id Policy is important because it identifies the user that the SAML assertion applies to. In order for Chef Automate to authenticate the user, the Name Id that the IdP returns must exactly match a Chef Automate SAML user name. In addition, it must match the user name that was entered at the Chef Automate login page. Therefore, the the IdP or the SP must be configured with an appropriate Name Id Policy. In some cases, you (or your system administrator) may need to either negotiate or configure the Name Id Policy on the IdP itself. Name Id mismatches will lead to successful logins (as far as the IdP is concerned), but not leading to the Chef Automate login of the expected user. Instead, a new user will be provisioned with the username matching the returned NameId.
The following Name Id policies are not supported by Chef Automate: Transient, X509Subject.
For illustration purposes, below we discuss two common scenarios:
Configure Name Id Policy on the IdP side: If you are using an IdP such as Okta, you can configure the Name Id Policy when your application is added to Okta . For more information, see http://developer.okta.com/docs/guides/setting_up_a_saml_application_in_okta.
In this case, you can leave the Name Id Policy setting on the Chef Automate side to “Default (No Policy)", since the IdP will always return what is pre-configured.
Configure Name Id Policy on the Chef Automate side: On the other hand, you may be using an IdP (for example Microsoft Azure), that does not allow configuration of the Name Id Policy during application setup. For more information, see https://azure.microsoft.com/en-us/documentation/articles/active-directory-authentication-scenarios/.
In this case, you will need to request a specific Name Id Policy through the Chef Automate configuration - for example, ‘Email Address’.
Notes on EntityId
By default, Chef Automate’s SAML integration will use EntityId
https://<yourChef AutomateDomain>/api/v0/e/<yourEnterprise>/saml/metadata.
This can be overridden in delivery.rb as follows:
auth['saml_entity_id'] = 'https://delivery.corp.com/saml'
Workflow (‘delivery’) CLI
The Workflow CLI in Chef Automate (delivery-cli) can be used with
SAML-authenticated users:
When SAML is configured,
delivery tokendefaults to SAML-authenticating the user, and it will prompt the user to use their browser to login to Chef Automate:delivery token Chef Chef Automate Loading configuration from /path/to/project Requesting Token Press Enter to open a browser window to retrieve a new token. [ENTER] Launching browser.The Chef Automate CLI will then wait for the user to enter the token retrieved from the web interface:
Enter token:The token retrieved will then be verified and saved in the usual token store.
Enter token: [enter oMMoQ9N7XXYHI6X6lV7GaxEjxEP4Yv1TafTx7hFWH1U=] token: oMMoQ9N7XXYHI6X6lV7GaxEjxEP4Yv1TafTx7hFWH1U= saved API token to: /Users/alice/.delivery/api-tokens token: oMMoQ9N7XXYHI6X6lV7GaxEjxEP4Yv1TafTx7hFWH1U= Verifying Token: validTo log in as an internal user when SAML is configured, use the option
--saml=false
Enabling SAML proxying for Chef Server
The integration between the management console in Chef Infra Server and Chef Automate’s SAML capabilities is done using OpenID Connect.
OpenID Connect Signing Key
Chef Automate signs the ID token given to the management console
following successful SAML authentication. To do that, a private signing
key needs to be provided. An alternate location can be configured in
/etc/delivery/delivery.rb:
auth['oidc_signing_private_key'] = '/etc/delivery/oidc_signing_private_key.pem' # this is the default
If the file does not exist, a 2048-bit RSA key will be generated using
OpenSSL (when running automate-ctl reconfigure). You can also provide
that RSA private key in PEM format yourself:
/etc/delivery# cat > oidc_signing_private_key.pem <<EOF
-----BEGIN PRIVATE KEY-----
MIIEvQIBADANBgkqhkiG9w0BAQEFAASCBKcwggSjAgEAAoIBAQDfBg/WS60hE8k/
4R3qvcoiH3noL0mQ0rUEEsfXEEiXgg2Wr0Vt7p9bB7rGH/6BTxEscVQbcpmpHeFu
TNvuPsENy9thT5lNWVH6goO1O9MsasqfXbLoZYprV/lA2V32ol5DpCyN09ozO1u0
LhMhnDqEgOiYpDiGw2HQNR58AuBqTxWvbc7ML5muDJ3/K2bf40uAYkziZA2Nv2Z3
...
-----END PRIVATE KEY-----
EOF
/etc/delivery#
You can verify that Chef Automate can read and parse your key by
accessing https://<yourChef AutomateDomain>/api/v0/oidc/jwks:
curl https://delivery.corp.com/api/v0/oidc/jwks | jq .
{
"keys": [
{
"alg": "RS256",
"e": "AQAB",
"kid": "1",
"kty": "RSA",
"n": "3wYP1kutIRPJP-Ed6r3KIh956C9JkNK1BBLH1xBIl4INlq9Fbe6fWwe6xh_-gU8RLHFUG3KZqR3hbkzb7j7BDcvbYU-ZTVlR-oKDtTvTLGrKn12y6GWKa1f5QNld9qJeQ6QsjdPaMztbtC4TIZw6hIDomKQ4hsNh0DUefALgak8Vr23OzC-Zrgyd_ytm3-NL
gGJM4mQNjb9md2eoUHh5iTpvbxCFQDA3LMBZje7Ls45mNvjC8wAX6b26fq1otoxmGeDiMoovjIFWp3tL3_KphTs0mDOoBQsEUA9FtZJXGBWQIyEibM5v9LBt43s8lJqAVMfVzSNW8uXKhBC9O7h2ZQ",
"use": "sig"
}
]
}
If no key is configured or the key file can’t be read, the keys array
will be empty: [].
Chef Infra Server as OpenID Connect client
To allow Chef Infra Server to act as an OpenID Connect client to Chef
Automate, it needs to be known to Chef Automate. To achieve this, add
the following to your /etc/delivery/delivery.rb
auth['oidc_clients'] = {
'manage-client-id' => {
'client_secret' => 'ohai',
'client_redirect_uri' => 'https://manage.corp.com/oidc/callback'
}
}
In the above snippet, the ‘manage-client-id’ should be a unique string for each Chef Infra Server whose management console will authenticate through SAML. Also, if you have multiple Chef Servers that will authenticate through SAML, you will need to create additional entries for the client id, the client secret and the client redirect URI in the section above for each one.
Configuration of Chef Infra Server
Note that all of the client-related values need to match the configuration in the Chef Infra Server management console. See Configuring for SAML Authentication for more details.
Troubleshooting
If you have problems with SAML configuration and integration, see the SAML section of Troubleshooting Chef Automate Deployments for debugging tips.
